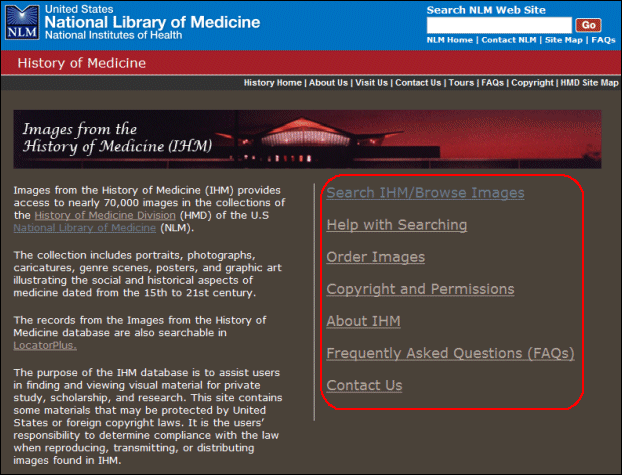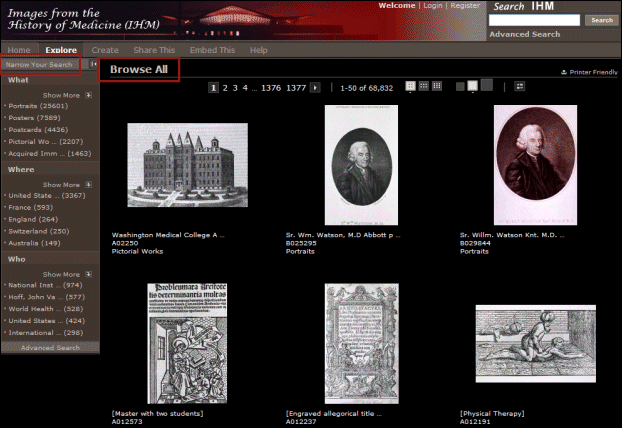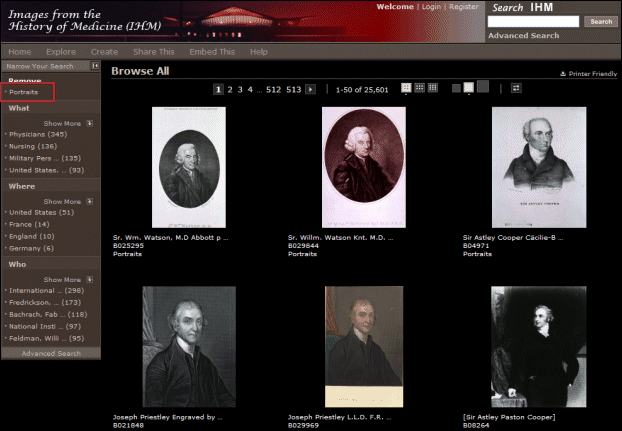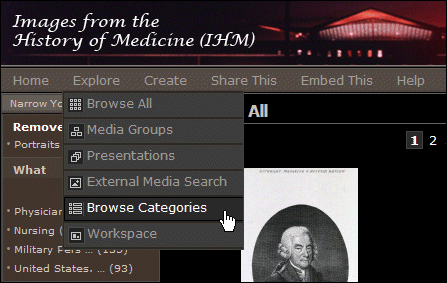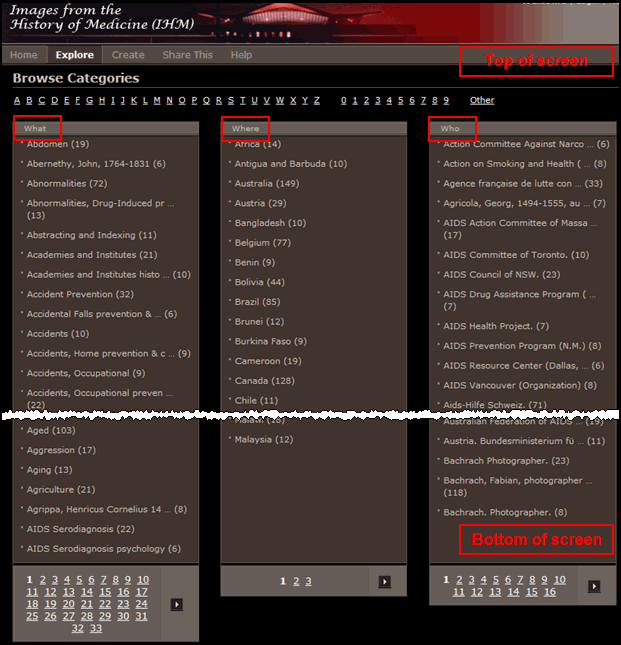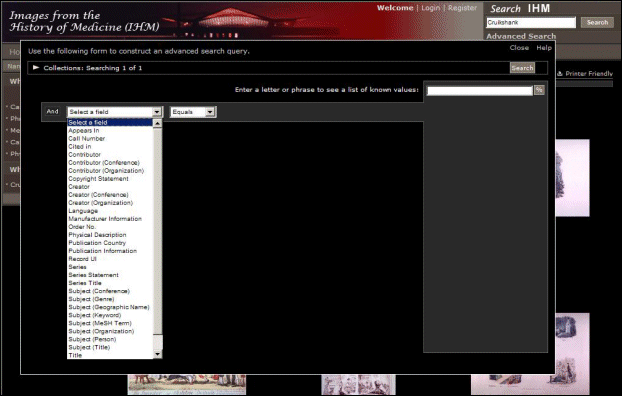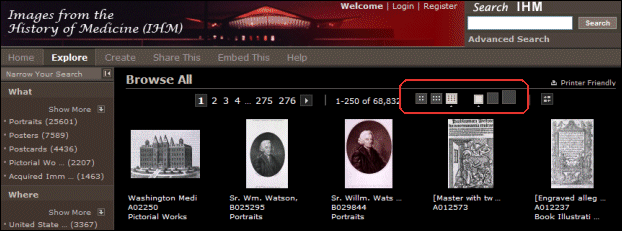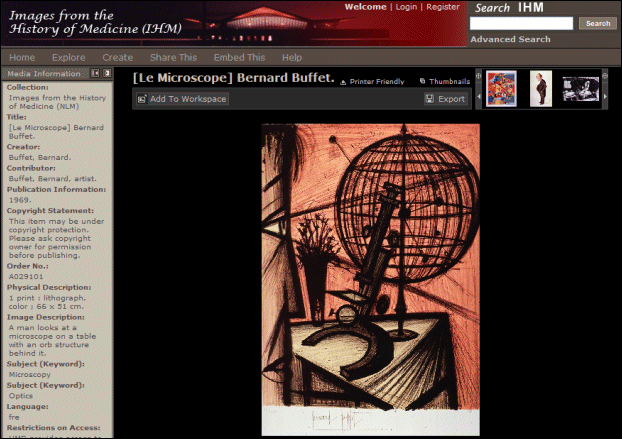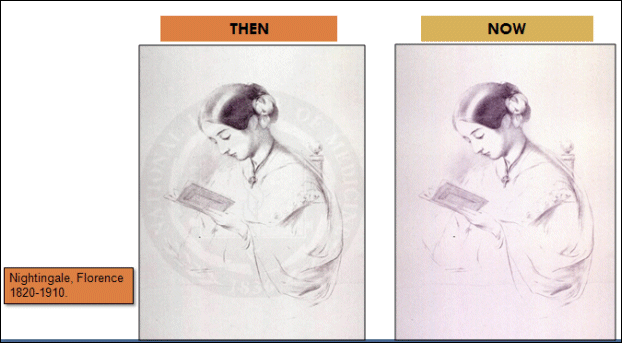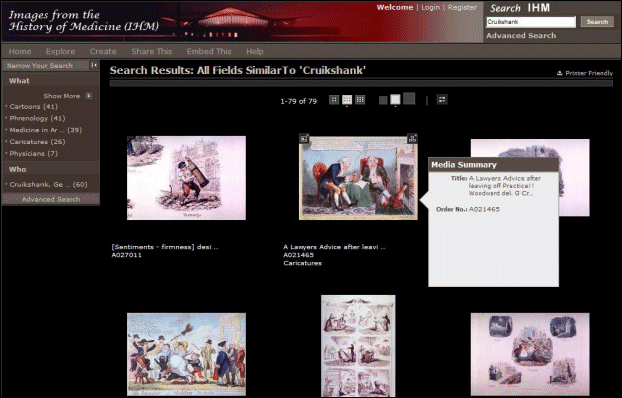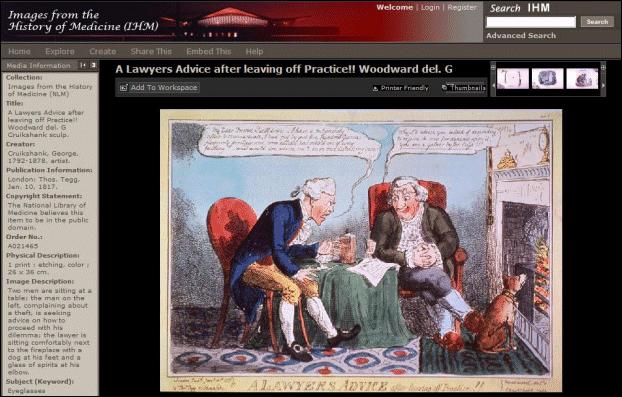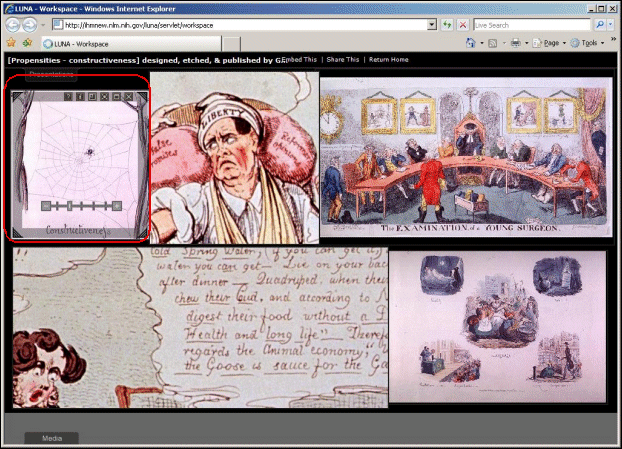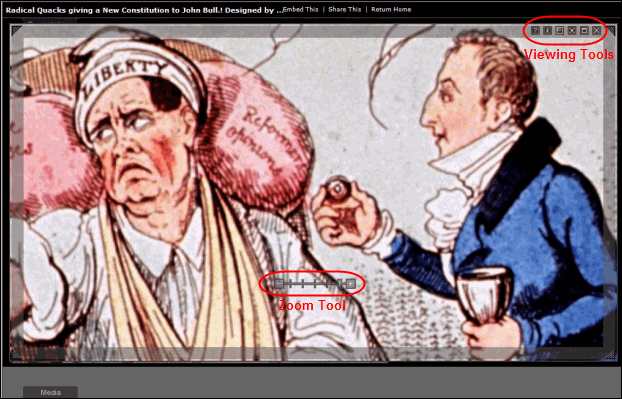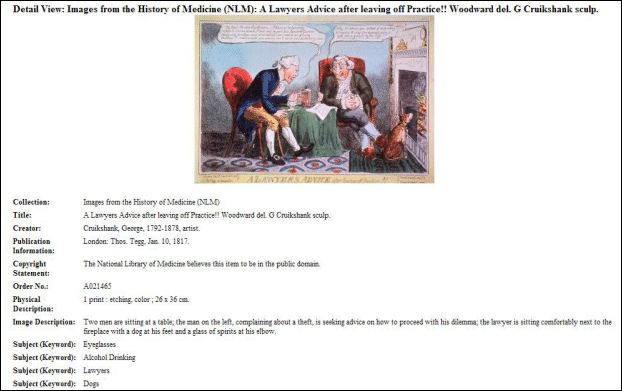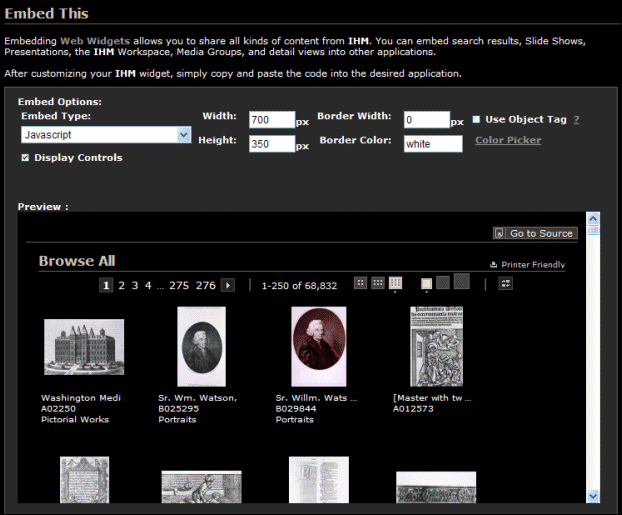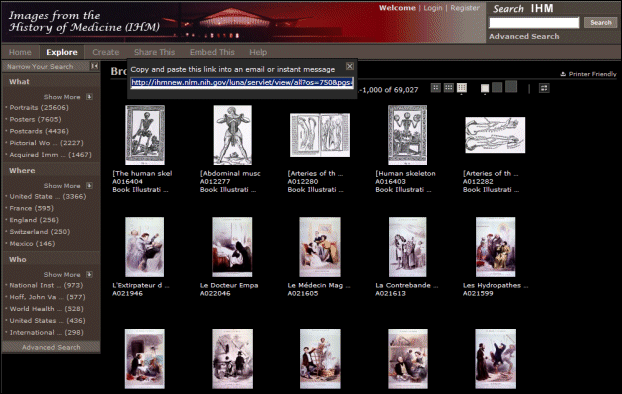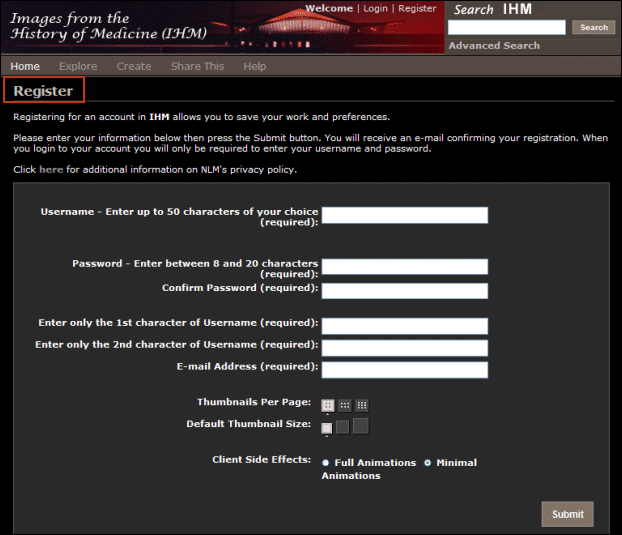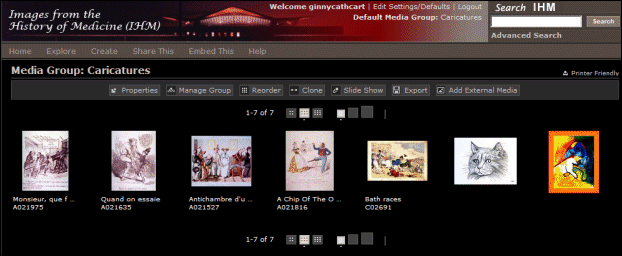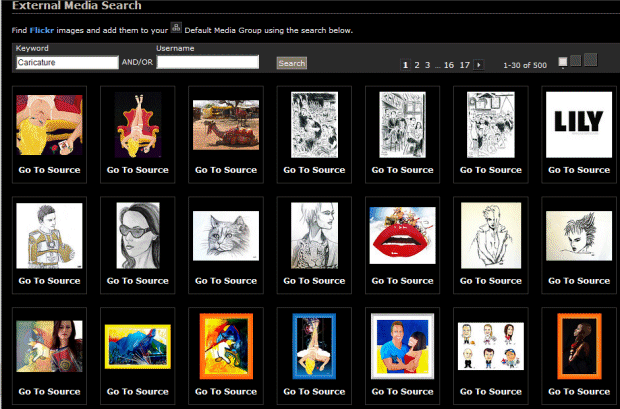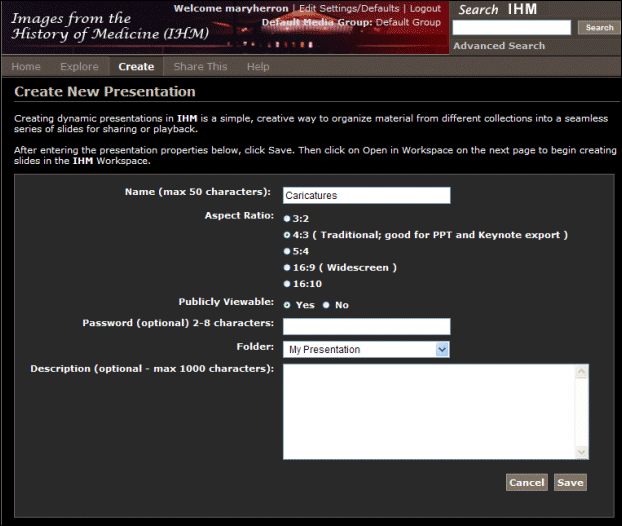New Look, Advanced Features for NLM® Images from the History of Medicine (IHM)
The History of Medicine Division of the National Library of Medicine® announces the launch of a new image platform for its premier database, Images from the History of Medicine. Using award winning software developed by Luna Imaging, Inc., NLM offers greatly enhanced searching and viewing capabilities to image researchers. Patrons can view search results in a multi-image display, download high resolution copies of their favorite images, zoom in on image details, move images into a patron-defined workspace for further manipulation, and create media groups for presenting images and sharing them via e-mail or posting on blogs. With these new capabilities, NLM greatly enhances usability of its image collection, where inspection and comparison of images is often as important as access to bibliographic data. IHM is available free of charge.
Comprising almost 70,000 images from the Prints and Photographs Collection as well as other collections held in the History of Medicine Division, IHM is one of the largest image databases in the world dedicated to images of medicine, dentistry, public health, the health professions, and health institutions. The collection includes portraits, photographs, caricatures, genre scenes, posters, and graphic art illustrating the social and historical aspects of medicine. Most types of printmaking are represented: woodcuts, engravings, etchings, mezzotints, aquatints, and lithographs. Also included in the collection are illustrations from the historical book collection. Newly acquired posters and other materials are continually being added to IHM. The collection is administered by the NLM History of Medicine Division.
NLM cannot provide photographic reproductions or digital representations of the items in IHM, but they may be ordered through a third-party vendor. Current vendor contact information for ordering reproductions may be found in the section How to Access and Use Prints and Photographs on the Prints and Photographs Collection Web site.
Description of the Prints and Photographs Collection
The Prints and Photographs Collection contains approximately 100,000 images dating from the 15th to the 21st century. The collection's strength lies in its pre-World War II materials. Areas of concentration include portraits of health professionals and biomedical scientists; views of health institutions, such as hospitals and medical schools; fine prints with medically related themes; and images reproduced from the NLM rare book and manuscript collections. There are smaller numbers of illustrations of anatomy, medical techniques, and diseases, chiefly derived from rare book illustrations, such as Andreas Vesalius' De Humani Corporis Fabrica. Subjects include medieval astrology, World War I hospitals, international efforts to overcome drug abuse, and sexually transmitted diseases, among others. Of particular note is the fine prints collection, numbering more than 3,000 items, including several hundred caricatures on medically related subjects by Honoré Daumier, George Cruikshank, Thomas Rowlandson, and Louis Léopold Boilly. The poster collection of approximately 12,000 items includes representative examples of historical and contemporary posters dealing with public health issues, such as AIDS, smoking, illicit drugs, and sexually transmitted diseases, as well as several hundred posters documenting activities at the National Institutes of Health.
The IHM Homepage
The IHM homepage, as shown in Figure 1, includes the links Search IHM/Browse Images, Help with Searching, Order Images, Copyright and Permissions, About IHM, Frequently Asked Questions (FAQs), and Contact Us.
Search IHM/Browse Images
Browse All Feature
When you click on the link Search IHM/Browse Images, the IHM database opens to the Browse All page (see Figure 2). Here you can browse through every image in the database page by page. See the section on Viewing Options to learn how to resize thumbnails and change the number of thumbnails that display per page.
To the left of the thumbnail images on the Browse All page is a column called Narrow Your Search. This column displays the top five most frequently assigned metadata terms in the database in the categories of What, Where, and Who. The "Whats" are topical and publication type terms; they may be local keyword terms or Medical Subject Heading (MeSH® ) terms. The "Wheres" include countries of publication and geographic subject terms. The "Whos" are the people and corporate bodies who had some responsibility for creating the image or are the subject of the image. If the metadata term contains an ellipsis, the term has been truncated for display purposes. Mouse over the term to bring up an alternate text box that shows the full term. To bring up an alphabetical list of all the metadata terms assigned more than five times in the database in a given category, click on the Show More link.
At the Browse All page, click on any of the metadata terms in the Narrow Your Search column to view just the images containing that metadata term. For example, Figure 3 shows the results screen for clicking on the term Portraits. The Narrow Your Search column now contains the metadata terms most frequently assigned to images with the MeSH publication type Portraits, and a new section called Remove. You can continue to narrow your search by clicking on additional metadata terms, or expand your search by removing previously selected terms by clicking on the term(s) listed under Remove.
Browse Categories Feature
From any screen you may click Explore on the navigation bar and select the Browse Categories option (see Figure 4a) to browse the metadata in all three categories (see Figure 4b).
As mentioned above, the metadata in the categories list are terms that are assigned at least five times to images in the database. You can jump further into the alphabet for a specific category by clicking on one of the page number links at the bottom of the category list. Click on one of the links at the top of the screen to bring up a combined list of metadata from all three categories that begin with the selected letter, number or character. Select one of the metadata terms to bring up a Browse All results screen displaying just the images for that term. As outlined above, you have the option to further narrow your search by selecting additional metadata terms in the Narrow Your Search column.
Search IHM Box/Keyword Searching Feature
As noted above, the browsing metadata features in IHM are limited to metadata terms assigned more than five times in the database; using that feature automatically excludes images that have infrequently assigned metadata. Entering a keyword search in the Search IHM box located in the upper right corner of every screen is the best way to ensure that you are searching every image record in the database. In the new IHM interface, a keyword search searches every single field in the database. The Search IHM box is actually a "Similar To" search, which means that the software automatically compensates for searches of commonly misspelled words and retrieves plural and possessive forms of words.
The Search IHM box supports the use of the Boolean operators AND and OR. The system automatically combines terms together, so it is not necessary to enter the term AND in between single search terms. Enclose phrases within single or double quotation marks.
There are a few system limitations that the user should be aware of prior to searching. The Search IHM box does not support truncation or the use of wildcards for keyword searching. It is also not possible to search for foreign words that contain accent marks or diacritics at this time. The Library has been told that keyword truncation, or wildcard searching, will be available with the next software upgrade.
Advanced Searching Feature
Keyword searching usually meets the needs of most users, but if you want to search specific data in a specific field, then Advanced Search is the option to choose. The link for Advanced Search is directly below the Search IHM box. Figure 5 shows the Advanced Search screen. First, pick a data field to search using the drop-down window, then select what type of search you want to do from the next drop-down window (Equals, Starts With, or Similar To). The Equals option allows you to search on the exact metadata term used in IHM. To see a list of all metadata terms used in a specific field, click on the percent sign, after selecting a field. Type in the first few letters of a term to jump to a specific portion of the alphabetic list.
If you know that there are images by and about a particular person or organization in IHM then you may want to use Advanced Search rather than entering a keyword search in the Search IHM box. For example, if you do a keyword search on "National Institute on Aging" you will retrieve twenty-five results, mostly posters issued by the Institute. But if you were looking for an image about the Institute itself and do not want to search through all twenty-five images, you could use Advanced Search to find just those images about the Institute. In this case, you would select Subject (Organization) as your data field, Equals, and National Institute on Aging from the list of known values for this field. Your result would be just one image, not twenty-five.
For specific instructions on using Advanced Search to perform complex searches, click on the Help with Searching link on the IHM homepage (see Figure 1).
Viewing Options
There are three main options for viewing images in IHM. You can view multiple thumbnail images when browsing (see Figure 6), multiple images in the Workspace (see Figure 11), or individual images in Detail View (see Figure 7).
While browsing thumbnails, icons above the images allow you to set your viewing preferences. Use the items per page icons to view 50, 100, or 250 thumbnail images per page. Use the thumbnail size icons to resize thumbnail images to small, medium, or large.
Unwatermarked Images
In IHM, images are no longer watermarked. Figure 8 shows the difference in clarity between images with and without water marks.
The Library has determined that release of unwatermarked images of materials that may still be under copyright is within fair use and part of its mission to advance knowledge.
Bibliographic Data
Bibliographic information is available for each image in IHM. There are two ways to view this information. Scroll over a thumbnail image for a Media Summary, which provides the image title and order number (see Figure 9). Click on an image to view the full bibliographic record in Detail View (see Figure 10). The Media Information column on the left side of the page provides full bibliographic information about the image. In addition to title, publication, creator, etc., the data record also includes image format, file name, and the height and width of the image in pixels.
The Workspace
The Workspace is a place for working with images (see Figure 11). Viewing Tools are built into each image allowing you to work with multiple images simultaneously. Move the cursor over any image in the Workspace to reveal the Viewing Tools icons in the top right-hand corner of the image.
Adding Images to the Workspace
To add images to your Workspace while browsing, click on the icon in the upper left-hand corner of the thumbnail image. The border around the image will flash indicating the image has been added successfully. To add an image to your Workspace while in Detail View, click on the Add to Workspace button located in the upper left hand corner above the image. The Add to Workspace button will flash indicating the image has been added successfully.
Moving Images in the Workspace
To move images in the Workspace, drag the sides of the gray frame. To move the image inside the frame, drag the image in the desired direction using the Thumbnail Navigator as your guide. The Thumbnail Navigator is on the lower right-hand corner of the Workspace. To Show/Hide the Thumbnail Navigator, click the third icon to the left of the Viewing Tools (see Figure 12).
Zooming in on Images in the Workspace
When you scroll over an image to see the Viewing Tools, you will see a zoom tool in the lower center of the image (see Figure 12). Zooming into an image allows you to see the fine details of an image. Zoom in and out of an image by clicking on the + or - symbol, using the scroll wheel on your mouse, or dragging the zoom bar left or right.
The resolution size for each image is located in the bibliographic information when viewing an image in Detail View. Resolution Size indicates the largest derivative that you can zoom into for an image and is based on the original image file used to process the images. The number of derivatives that can be created from the source image depends on how large that original is. Derivatives go from size 0 to size 8 and correspond to the following pixel size:
- size 0= up to 96 pixels
- size 1= up to 192 pixels
- size 2= up to 384 pixels
- size 3= up to 768 pixels
- size 4= up to 1536 pixels
- size 5= up to 3072 pixels
- size 6= up to 6144 pixels
- size 7= up to 12288 pixels
- size 8= up to 24576 pixels
Other Features in the Workspace
To re-size the frame around an image, drag the corners of the frame. You can also force fit the image to the frame by clicking on the third icon to the right of the Viewing Tools icons. Remove an image from the Workspace by clicking the X icon on the far right. To view bibliographic details about an image click the i icon.
Exporting Images
All images in IHM can be exported. Click on the image you want to export to put the image in Detail View and then click the Export button located above the image. All images download as zip files for fast file transfer. Exported image size and resolution depend on the size of the original image file. Generally the export size is 96dpi with an image height of 1536 pixels.
Printing Images
IHM offers a printer friendly option should you want to print your search results or the bibliographic data for an image. See Figure 13 for the format of the printer Friendly view when you print an image along with its complete bibliographic record. To print this view, click on an image to open it in Detail View and then click the Printer Friendly button located above the image. Similarly, to print thumbnail images in browse or search results, click the Printer Friendly button on the results page.
Embed This
Embed This (see Figure 14) allows you to create an embeddable Web widget that you can add to blogs, forums, and wikis. The purpose of this feature is to allow you to share search results, slide shows, presentations, Workspaces, and Media Groups, of your favorite images. The Embed This link is located on the main navigation bar.
Share This
Share This (see Figure 15) provides a unique URL for the current page so you can paste the link into an e-mail or instant message. The Share This link is located on the main navigation bar.
Registration
IHM provides the opportunity for you to register if you want to use some of the more dynamic features of the database (see Figure 16). The Register link is located to the left of the Search IHM box in the upper right hand corner of the screen.
With a user account you can use the Create option in the Navigation bar to:
- Create Media Groups to share images (see Figure 17). A Media Group is a group that you create using specific images of your choice. Media Groups can be made public or private, and can be used to save, organize, and share images. Add images to your Media Group any time in browse or Detail View. View Media Groups by choosing Media Groups in the menu bar and selecting the name of the one you want to view.
- Conduct an External Media Search for public images on Flickr® and add them to your Media Group (see Figure 18).
- Create slide show, PowerPoint or Keynote presentations using the images in your Media Group (see Figure 19).
Registration is not required to conduct keyword or advanced searches, to browse images, or to use the Workspace.
Please send your comments or questions to NLM customer service.
Hartman L, Roth GA. New Look, Advanced Features for NLM® Images from the History of Medicine (IHM). NLM Tech Bull. 2009 Jul-Aug;(369):e8.