 he PubMed® Cubby will soon be replaced by My NCBI.
My NCBI works similarly to the Cubby in that it retains user information in order to provide additional services.
To use My NCBI you must be signed in. You can sign in using an existing Cubby account, or if you do not have
an account, you can register for a My NCBI account.
he PubMed® Cubby will soon be replaced by My NCBI.
My NCBI works similarly to the Cubby in that it retains user information in order to provide additional services.
To use My NCBI you must be signed in. You can sign in using an existing Cubby account, or if you do not have
an account, you can register for a My NCBI account.
[Editor's Note: This feature was implemented in PubMed on February 1, 2005.]
My NCBI features:
- PubMed's banner will display links to My NCBI (see Figure 1):
- Sign In
- Register
- The "My NCBI" link will take you to your list of saved searches.

Registering for My NCBI
To use My NCBI features, you must register for an account if you don't already have one.
(If you have an active Cubby user name/password you should try to sign in with that.)
Click on Register to go to the Register page, and fill in the requested information and
click on the Register button (see Figure 2). Users should record their user name/password as well as the answer to the security question so that they can refer to it in the future; we are unable to recover accounts for users who have forgotten this information.
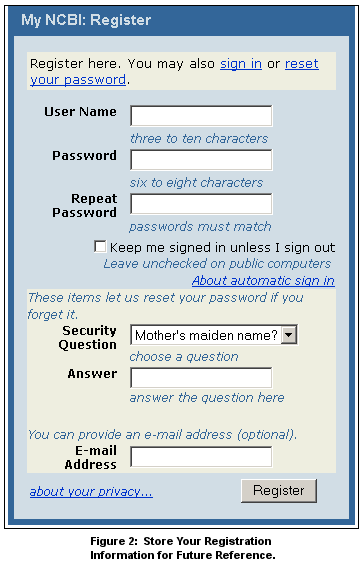
[Figure 2 was replaced on February 25 2005.]
Sign In: Use Your Cubby Account
You need a My NCBI user name and password to sign in. As of January 2005, this includes a Cubby user name and password that has been used since July 2003. Unused accounts have been inactivated.
Automatic or Session-Only Sign In for My NCBI
[This paragraph was replaced on January 27, 2005.]
When signing in, please notice the check box, "Keep me signed in unless I sign out" on the Sign In page (see Figure 3). This box will not be checked as the default. If you want access to My NCBI features only for your current session, leave the box un-checked whenever you sign in. If you would like remain signed in and have access to My NCBI features from that computer without signing in again, check the box before clicking the Sign In button. Automatic sign-in status is done by use of a permanent cookie which remains on the computer. Click "About automatic sign in," for more information about this feature.
After signing in, existing Cubby or My NCBI saved searches will display.
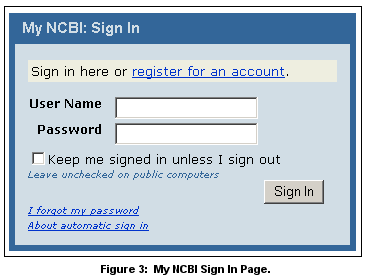
[Figure 3 was replaced on January 27 and February 25 2005.]
Signing Out
[The following sentence was replaced on January 27, 2005.]
Whether you use the session-only sign in or the automatic sign in option, you may use the Sign Out link on the banner at any time to sever your access to My NCBI (see Figure 4). Session-only users will be automatically signed out when they close their browser.

Important Facts about the E-mail for the Account
The automatic e-mail update feature of My NCBI requires that an e-mail address be provided. Please keep the following in mind:
- Each My NCBI account can have only one e-mail address that will be used for all automatic e-mail updates saved in that account.
- Updates will not be sent to an e-mail address until confirmation is complete (see The Confirmation E-mail).
- If, at a later time, you change the e-mail address for your account, the new e-mail address will be used for all automatic updates following confirmation.
- If an automatic e-mail update bounces back after three attempts, no more automatic e-mails for that account will be sent out.
- To change the e-mail address on an account, click on User Preferences on the My NCBI sidebar.
Note: the address for PubMed's Send to E-mail feature can be changed for individual e-mails on the Send to E-mail page without affecting the e-mail address used for the My NCBI account.
The Confirmation E-mail
The first time an automatic e-mail update is created for an account, or if the e-mail is changed in User Preferences, a confirmation e-mail will be sent to that address with the Subject, "My NCBI automatic updates confirmation." This message informs the recipient that the address has been entered as the contact for an account at the National Center for Biotechnology Information (NCBI) and explains how to complete the registration. No automatic updates will be sent to an address until it has been confirmed.
Saving Searches
The PubMed search results page will have a Save Search link to the right of the query box (see Figure 5). After running a search, click on this to save the strategy. PubMed uses the search as it is stored in the History, so it is important to run a search (enter terms, click on Go) in order for it to appear in the History.

When you click on Save Search, PubMed will open a separate window in your browser to start the saving process. (If you are not already signed into My NCBI, you will be prompted to do so.) On this window, you can edit the name of the search. A default name is created using the first 100 characters of the query minus any search tags or Boolean operators. We recommend that titles be short yet meaningful - especially if it's for an automatic update, as the title will be part of the Subject line of the e-mails. Next, indicate whether or not you want to have the updates automatically e-mailed. If you select the Yes button, the window will extend to display additional options for customizing the update (see Figure 6). If you leave the setting as No, the search is saved and you can update it at your convenience (see Manually Updating Searches.)
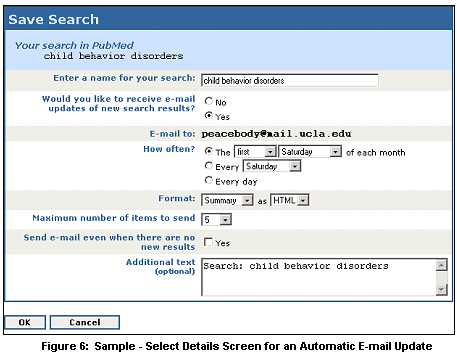
Automatic E-mailed Updates
Searches saved for automatic updating require that some additional details be supplied (see Figure 6).
- If the e-mail box is blank, you must enter an e-mail address for the account. All automatic updates will be sent to that address following confirmation (see The Confirmation E-mail).
- Select How often you want updates - monthly, weekly, or daily.
- Select the format (Summary, etc.), and either an HTML or text e-mail. Select the maximum number of items to be sent with each update. Don't worry about picking a number that is too low. If you find the results of the update are more than the number sent, you can use a link in the e-mail that takes you to the total update results in PubMed.
- If you want to know that an update retrieved no citations, select, Send e-mail when there are no new results.
- The Additional text box will default to the search name - up to 200 characters. You can delete, edit, or replace this text with something else, keeping in mind that this text will display on each e-mail update as "Sender's message" and the full strategy is also displayed in the e-mail message. Many users will prefer not to include additional text.
- When you have completed this page, click on OK. These selections can be changed later (see Changing the Details).
Manually Updating Searches
If you indicate that you do not want the updates e-mailed, the search strategy will be saved and you will be able to "manually" check for new citations. To update a search, go to your saved searches in My NCBI. Check the box to the left of the search to be updated and click What's New for Selected at the bottom of the page. A "What's New" page will indicate if there are any new citations retrieved by the strategy since your last update. If you link to the results, i.e., complete the update, your saved search list will reflect the date and time of the update. If you do not link to the new items to complete the update, the search date and time will not be changed.
There is a check box in the blue area to the left of "My Saved Searches." A check in this box selects all the searches, if, for example, you want to do a mass deletion.
Information in the Last Updated column on the My Saved Searches page shows when the last update was generated, either automatically or by you. Hold your cursor over this to show the date the next e-mail update will be sent, or in the case of No Schedule, you will see the date you last generated new citations.
Changing the Details - or, How to Change a Cubby Search to an Automatic E-mail Update
It is easy to change the details for a saved search, e.g., the format of an automatic update. In the Details column on the My Saved Searches page, click on the frequency (Daily, Weekly, Monthly) to go to the Search Details page where you can make changes. If you want to change a search (e.g., a Cubby search) from No Schedule to an automatic e-mail update, click on No Schedule and change the e-mail updates button from No to Yes and continue with the rest of the page (See Saving Searches for Automatically E-mailed Updates).
Running a Saved Search Without an Update
Saved searches can be run to retrieve total results, i.e., not limited to new citations. Do this by clicking on the name of the search on the My Saved Searches page. (This will not affect future updates.)
Modifying a Strategy: Save a New One and Delete the Old
Saved search strategies cannot be edited. To modify a strategy, re-save it with your changes. One way to do this is to first run the search by clicking on the name on the My Saved Searches page. On the results page modify the search in the query box and/or use Limits if desired and click Go to examine the results. If you prefer the new strategy, use the Save Search link to save it. You can save it with the same name, just be sure to delete the old saved search. To delete a search, select the search using the check box and click on the Delete Selected button at the bottom of the page.
Search Statement Numbers in Saved Searches
My NCBI allows you to save searches with search statement numbers (#2 OR #3) AND #1. However, be aware that the default search name and "additional text" will look strange because these are generated from PubMed's translations of the individual searches that you have combined - which may include Automatic Term Mapping, minus any search tags and Boolean operators. This name does not affect the strategy, so it is advisable to edit it to something short, yet meaningful. Be sure to run your search before saving it, in order for it to appear in the History and be successfully saved.
About the Updates
- E-mailed updates will usually be sent mid-day Eastern U.S. time on the scheduled days.
- The labeling on the e-mail will indicate it is from, "My NCBI."
- To assist users who will be receiving multiple updates, the title of the search will be contained in the Subject - a good reason to use short, meaningful names.
Sample e-mail label:
From: My NCBI <efback@mail.nih.gov>
Subject: What's new for 'macular degeneration' in pubmed |
- Each e-mail includes these notes (in bold):
- Do not reply directly to this message.
- (Efback@mail.nih.gov is not a valid mail address.)
- Click here to view complete results in PubMed. (Results may change over time.)
- (This feature links you to PubMed to get the total update.)
- To unsubscribe from these e-mail updates click here.
- (Stops automatic updates for this saved search.)
- Anything entered as optional additional text when you saved the search will show up as "Sender's message."
- The search strategy will display beneath the date it was sent.
- New citations for updates are generated using the same procedures used for Cubby stored searches.
For more information, see "Checking for New Citations" in Help for My NCBI.
- New or modified searches can be generated no sooner than the next day. For example, this morning, you changed the frequency for an update from Monthly to Daily. The first update will be sent tomorrow.
- Unless you have selected the option to get an e-mail even when there are no new results, there may be times when you won't receive an e-mail - because there are no new items. This will be especially true at the end of the year when there is a hiatus of adding MEDLINE and publisher-supplied records to PubMed.
- The filters, rules, etc. on your e-mail system may prevent updates from being received, or they may be identified as spam. NCBI does not control this. Check with your e-mail administrator if you have questions about this, or if your automatic e-mails do not arrive on schedule.
User Preferences: Changing the E-mail Address for an Account
User Preferences is accessible via a link on the My NCBI sidebar. Here you can
change how the Links menu on your PubMed searches are displayed and also add or change the
e-mail address for the account.
Keep in mind, anytime you change the e-mail for an account, all automatic updates will be sent
to that address following confirmation.
[Paragraph updated on February 3, 2005. Link added on February 25, 2005.]
Filters
My NCBI includes a new Filters feature which groups search results by areas of interest. You can have up to five active filters using My NCBI. To the right of the "All" tab, the hammer and wrench icon  will link you to My NCBI where you can add or modify filters. See related Technical Note, Default filter, Review, Added for All PubMed® Users.
will link you to My NCBI where you can add or modify filters. See related Technical Note, Default filter, Review, Added for All PubMed® Users.
[Paragraph updated on February 3, 2005.]
The Tabs
Once you have chosen filters (see Adding Filters) you will see filter results with their respective counts for the current search on the search results page as tabs,
next to the new "All" tab which shows the total retrieval for the search (see Figure 7).
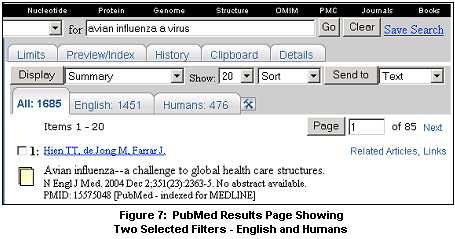
[The caption for Figure 7 was updated on February 3, 2005.]
To go to the citations for a particular filter, click on the filter tab. You can do this with any of the display formats, e.g., Citation. Displays of search results will default to the filter last used. To move to All results, or another filter, click (on the name) on the tab.
When you click on the filter name (tab) to see the results for a filter, a tack symbol
 will appear in the tab (see Figure 8). Clicking on this "tacks" that filter onto the search query.
You can add multiple filter concepts to your query in this way and if you want to save this search, click on Save Search. (It is not necessary to re-run a search before saving it after tacking on a filter concept.) [The following sentence was updated on February 3, 2005.]
Filters added this way will display in the query box with the [Filter] search tag (see Figure 9). Many filter topics can be added to the search via the Limits page. Either way will yield the same results.
will appear in the tab (see Figure 8). Clicking on this "tacks" that filter onto the search query.
You can add multiple filter concepts to your query in this way and if you want to save this search, click on Save Search. (It is not necessary to re-run a search before saving it after tacking on a filter concept.) [The following sentence was updated on February 3, 2005.]
Filters added this way will display in the query box with the [Filter] search tag (see Figure 9). Many filter topics can be added to the search via the Limits page. Either way will yield the same results.
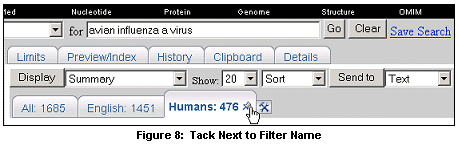
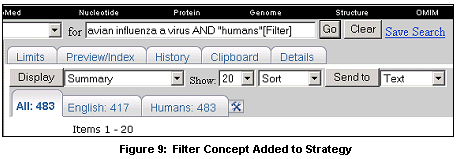
[Figure 9 was replaced on February 3, 2005.]
[Section header renamed on February 3, 2005.]
Adding Filters
Use the  icon to link to the Quick Pick list of commonly-requested filters (see Figure 10). (You will be routed to the My NCBI Sign in page if you are not already signed in.) Click in the boxes to select or deselect filters.
icon to link to the Quick Pick list of commonly-requested filters (see Figure 10). (You will be routed to the My NCBI Sign in page if you are not already signed in.) Click in the boxes to select or deselect filters.
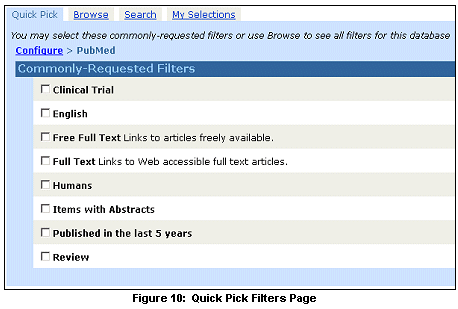
[Figure 10 was replaced on February 3, 2005.]
Browse
Click on Browse to see additional options for PubMed filters. On the Browse page (see Figure 11) there are three categories: LinkOut, Links, and Properties. Users interested in subject-related filters for their searches should look at Properties.
Properties
Under Properties you'll find over 70 filter options for PubMed. Many of these are concepts also found on the Limits page, e.g., Publication Types. Selecting them as filters allows you to see what items in your retrieval have certain characteristics.
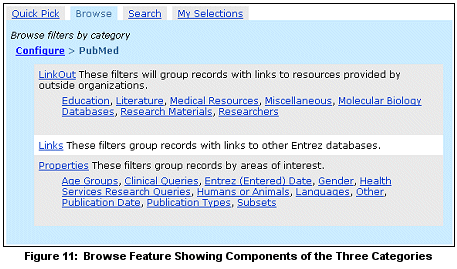
Under Properties, use the links to see the available filters for each sub-category. (see Figure 12)
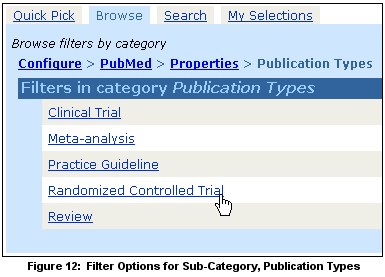
Use the link for the desired filter to go to a page where you can select that filter (see Figure 13).
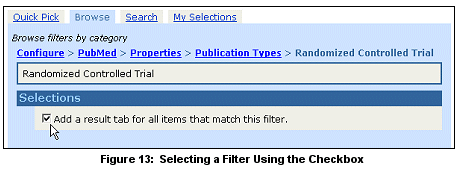
Search
This feature will search to find the name and description of a filter and allows users to quickly find a specific filter. For example, search your local library from within the many LinkOut providers. Click boxes can be de-selected to limit the filter search to certain categories. (See Figure 14)
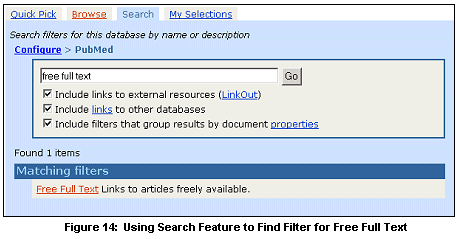
My Selections
To see your active filters, check under My Selections. A selection can be de-selected by clicking on its checkbox. You cannot add selections here; do that via Quick Pick, Browse, or Search.
LinkOut
Filters in this category group results by full text providers, libraries, and other outside resources. You may want to add a filter tab for your library's holdings to your search results. You can add a filter that includes all providers in a broad category such as Medical Resources.
You can also elect to display a link icon for a LinkOut provider (see Figure 15). Icons previously set in the Cubby will be transferred to My NCBI. There is no limit to the number of provider icons you can select.
Results tabs for LinkOut providers display the LinkOut user name. Place your cursor over this ID to see the name of the provider. Note: Users who connect to PubMed with a URL that includes a library's holdings parameter will continue to see their library icon even if they do not select their library in My NCBI. Users should select their library filter if they want to see a filter tab for their library in the search results.
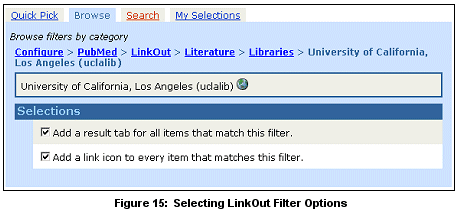
Links
This category lists the filters available for items that have links to other Entrez databases. These are familiar to users as the selections on the Links menu on the PubMed Search results page.
Examples:
- Links to Books Citing this Item - PubMed citations cited in the bibliography of a BookShelf online book.
- Links to Nucleotide - DNA sequences from GenBank, EMBL, and DDBJ.
Breadcrumbs
The Filter pages display "breadcrumbs," a common Web technique that shows the path to the current page in relation to other pages in the site, in this case, the Filters Configuration. Each breadcrumb for a higher level is a link to that page. (See Configure > PubMed > Linkout > Literature > Libraries in Figure 15.)
[The No Tabs Please section was removed on February 3, 2005.]
Searching: Filters and Limits
Searchers are still encouraged to use the Limits feature for searching. Limits provide the ability to combine subjects so that your retrieval has multiple concepts applied, e.g., English AND Humans. Filters can help you see which citations in your retrieval have additional characteristics, e.g., links to free full text.
Helping Patrons Utilize My NCBI
NLM hopes that librarians can use this information to help their patrons set up their own My NCBI accounts to use the Save Search and Filters features.
For information about My NCBI, see the My NCBI section of Help.
By Annette M. Nahin
MEDLARS Management Section

Nahin AM. My NCBI Replaces the Cubby: Includes Automatic E-mailing of Search Updates and Filters. NLM Tech Bull. 2005 Jan-Feb;(342):e3.
| 


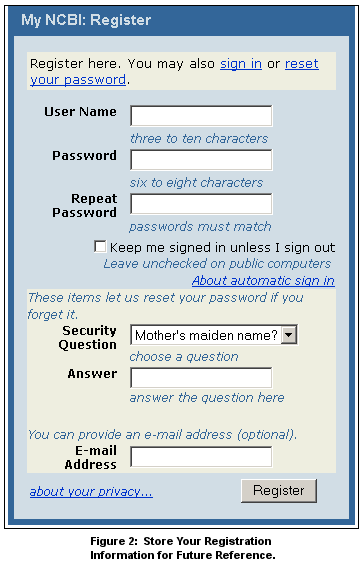
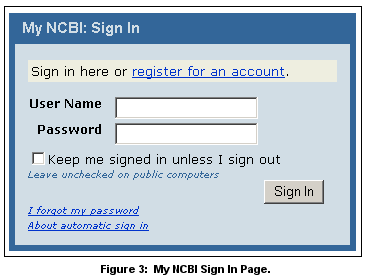


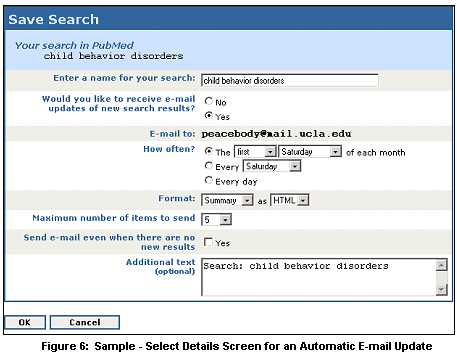
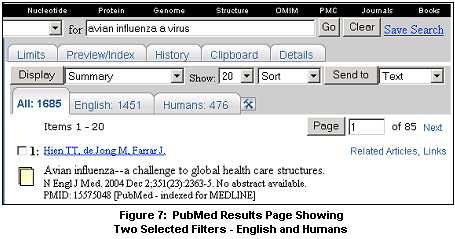
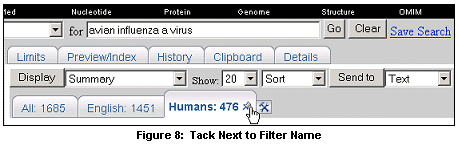
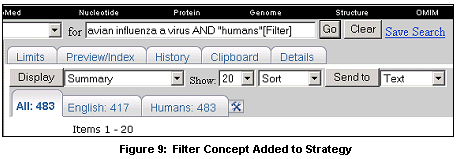
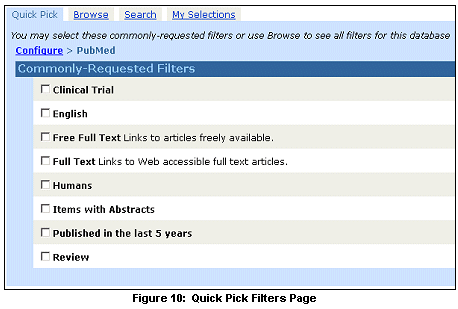
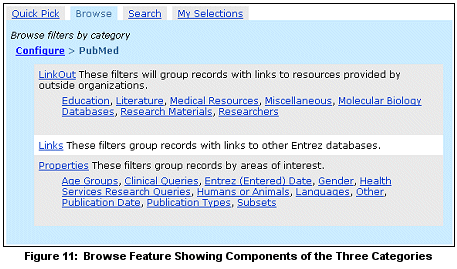
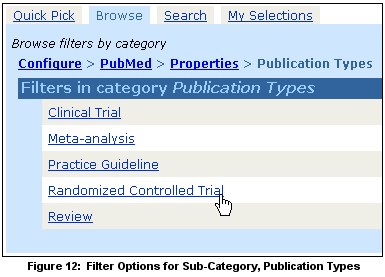
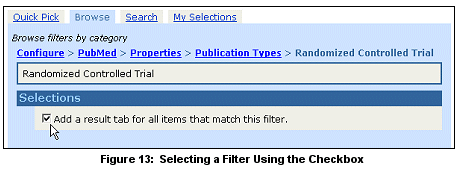
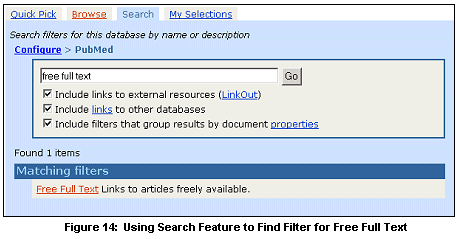
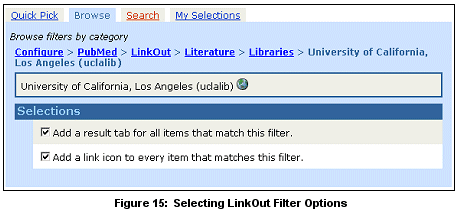

 he PubMed® Cubby will soon be replaced by My NCBI.
My NCBI works similarly to the Cubby in that it retains user information in order to provide additional services.
To use My NCBI you must be signed in. You can sign in using an existing Cubby account, or if you do not have
an account, you can register for a My NCBI account.
he PubMed® Cubby will soon be replaced by My NCBI.
My NCBI works similarly to the Cubby in that it retains user information in order to provide additional services.
To use My NCBI you must be signed in. You can sign in using an existing Cubby account, or if you do not have
an account, you can register for a My NCBI account.
 will link you to My NCBI where you can add or modify filters. See related Technical Note,
will link you to My NCBI where you can add or modify filters. See related Technical Note,  will appear in the tab (see
will appear in the tab (see