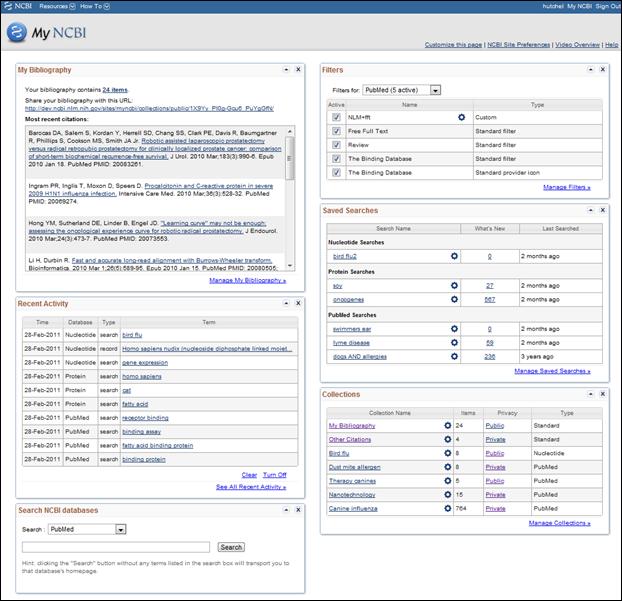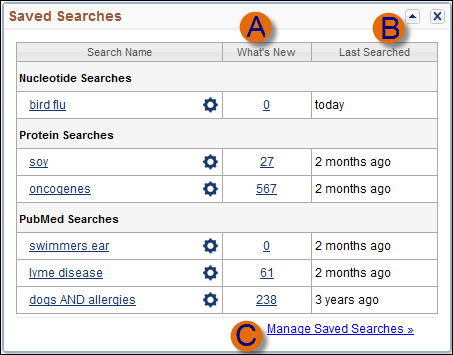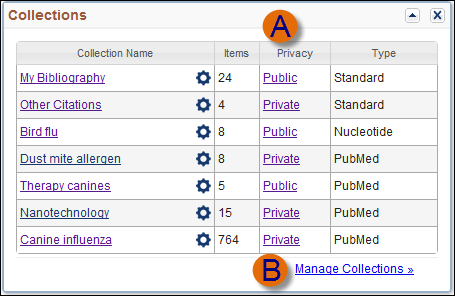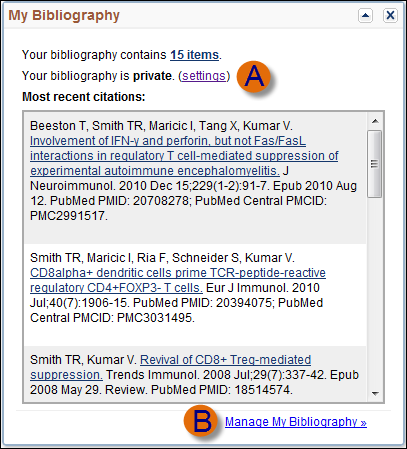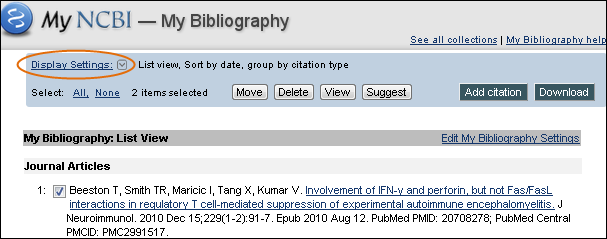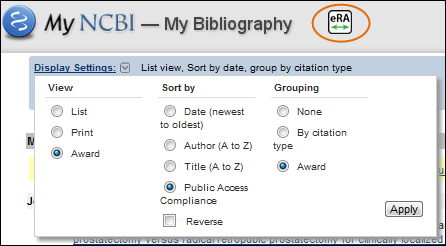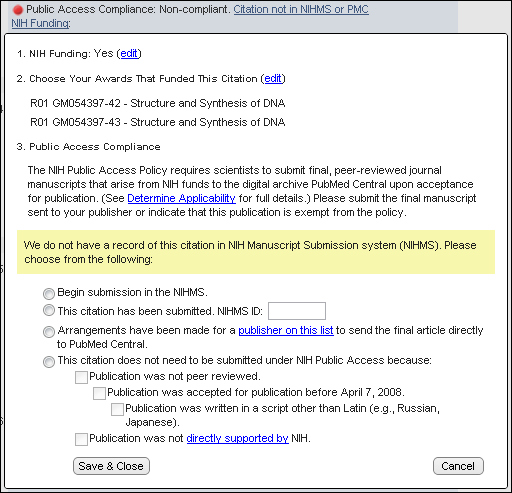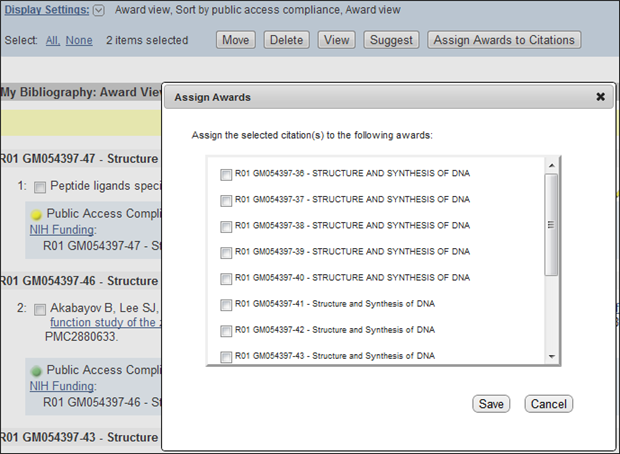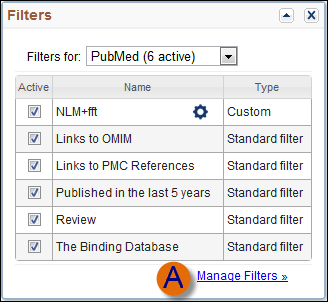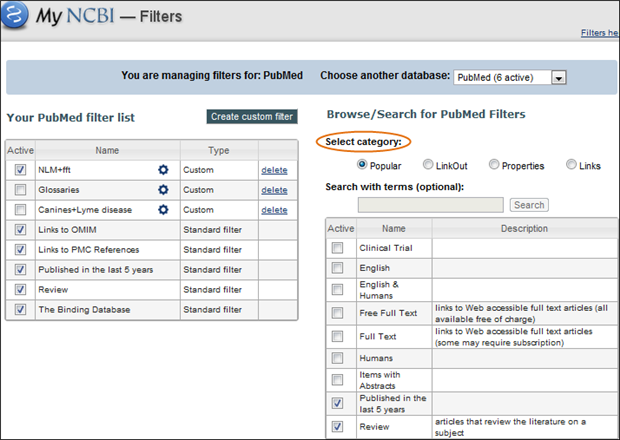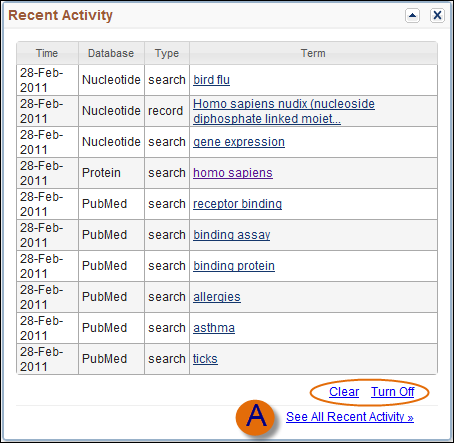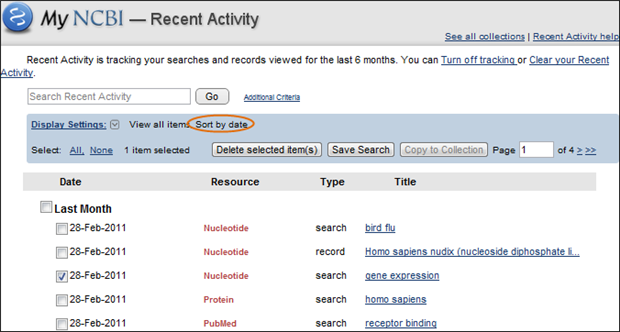My NCBI Redesign
[Editor's note: These changes were implemented in PubMed on April 20, 2011.]
The National Center for Biotechnology Information (NCBI) is pleased to announce that an improved user interface will be released for My NCBI. The new interface will eliminate complexities and provide a streamlined interface, robust performance, and intuitive navigation. The most visually significant enhancement is that all functions are viewed directly from the My NCBI homepage, where they are made readily accessible for set up and customization.
The following are highlights of the new My NCBI interface.
My NCBI Homepage
The My NCBI homepage has been streamlined. It is easier to use and all stored data can be viewed at a glance. Additionally, you can now access your stored data quickly and, in most cases, set up and edits are only one click away (see Figure 1).
The homepage display can be customized by dragging and dropping each function window to the top, middle, or bottom of the page. Each function window can also be minimized or removed from the homepage display (click the link "Customize this Page" at the top of the page). To see the display customizer in action, click NCBI YouTube.
Set up display preferences for NCBI databases, such as display format, number of records per page, filters and highlighting color, among other choices, by clicking the link "NCBI Site Preferences" (top right corner of the My NCBI homepage). This is also where you can change your password and e-mail address.
NCBI databases can now be searched directly from the My NCBI homepage. In the "Search NCBI databases" window, select a database from the drop-down menu, enter your search terms and click Search. Alternatively, to go directly to a database homepage, simply select the database from the drop-down menu and click "Search."
The new homepage includes the blue NCBI header that includes a drop-down menu of resources organized by topic as well as the NCBI Footer, with links to popular NCBI resources.
Saved Searches
The Saved Searches feature facilitates saving search queries for NCBI databases, and provides automatic e-mail updates for saved searches, which can be set up on a daily, weekly, or monthly basis. In the Saved Searches window (see Figure 2) you can now easily:
- View a list of all saved searches grouped by database.
- Click on the search name to see the results directly in the source database.
- Create, change, or delete scheduled e-mail alerts by clicking the gear icon
 next to a search name.
next to a search name. - Check for new search results by clicking on the number in the "What's New" column (A in Figure 2)
- View when a saved search was last searched (B in Figure 2).
Use the "Manage Saved Searches" link (C in Figure 2) to sort or delete multiple saved searches at once.
Collections
The Collections feature allows search results and records from any NCBI database to be saved in My NCBI. From the Collections window (see Figure 3) you can:
- View a list of all collections, the collection type, and the number of items stored for each collection.
- View all the items available for a collection directly in the source database by clicking on a Collection Name link.
- Save collections to a CSV or text file, or delete items in a collection by clicking the gear icon
 next to a collection name.
next to a collection name. - Change a collection privacy status — from private to public (to share with others) or vice versa (A in Figure 3).
Use the link "Manage Collections" to sort, merge, or delete collections (B in Figure 3).
My Bibliography
My Bibliography provides a centralized place where citations are easily stored, accessed, exported as a file, and made public to share with others. In the My Bibliography window (see Figure 4) you can:
- View most recently added citations. Click on a citation title link to see the complete record in PubMed®.
- View the total number of citations available in My Bibliography, which is a link to the complete list.
- Click "settings" to change a My Bibliography privacy status from private to public (to share it with others ) or vice versa. On the settings page you can also grant access to other persons (delegates) to view and manage your My Bibliography collection (A in Figure 4).
Click the link "Manage My Bibliography" (B in Figure 4) to go to the My Bibliography page (see Figure 5). From the My Bibliography page you can:
- Add citations manually for publications not found in PubMed. My Bibliography has multiple templates with fields pertinent to journal articles, books/chapters, meeting abstracts, presentations, patents, and non-standard citations. Click the Add citation button:
 .
. - Sort citations by date, author, or title by clicking "Display Settings."
- View all information related to a citation in PubMed by clicking on each article title link, or select multiple citations and then click "View."
- View your citations without links and item numbers by clicking "Display Settings" and selecting Print.
- Move a citation from My Bibliography to Other Citations (a separate bibliography located in Collections); select the citations and click "Move."
- Delete citations by selecting the citations and click "Delete."
- Download citations from My Bibliography. Select the citations and click the Download button:
 . All citations will be downloaded in the MEDLINE format.
. All citations will be downloaded in the MEDLINE format. - Suggest individual citations to others. Select the citations, click "Suggest" and then enter the recipient's name and e-mail address. Multiple recipients can be added to receive citations using the "Suggest" feature.
- Recipients of suggested citations can add these directly to their My Bibliography.
"Display Settings" offers more options for My NCBI accounts associated with eRA Commons accounts. The association is indicated by the eRA icon (see Figure 6). The additional settings available are:
- Award view
- Sort by Public Access Compliance
- Group by Award
Award view allows eRA Commons users to see whether their publications comply with the NIH Public Access Policy, to start the compliance process for journal articles, and to associate their publications to NIH extramural awards.
Select Award view and click on the Apply button; on the resulting screen each citation is marked indicating its compliance status:
- A red dot indicates that an article is non-compliant.
- A yellow dot means that the citation has been submitted to the NIH Manuscript Submission system and is considered in process.
- A green dot indicates that the citation is compliant with the NIH Public Access Policy. The PubMed Central ID (PMCID) number displays in this status.
- A question mark indicates that compliance with the NIH Public Access Policy cannot be determined without additional information. Click on the question mark icon or the "Edit Status" link to enter supporting information for the citation.
- Articles that were accepted for publication prior to April 7, 2008 are not covered by the NIH Public Access Policy. These citations will be marked as N/A for Not Applicable (this status is also automatically applied to citation types that are not journal articles, e.g., book chapters, patents, presentations).
To address Public Access Compliance, activate the pop-up wizard (see Figure 7) by clicking either a red dot or a question mark icon. The wizard helps you begin a manuscript submission, link to a previously-submitted manuscript, or determine if a citation is exempt from the policy. In addition, you can associate awards to your publications through the wizard. See My NCBI: Managing Compliance with the NIH Public Access Policy Using My Bibliography for additional information.
To associate multiple citations with NIH awards, select the citations to associate to NIH awards and click the Assign Awards to Citations button: ![]() . Choose the pertinent award ID from the list presented (see Figure 8).
. Choose the pertinent award ID from the list presented (see Figure 8).
Filters
NCBI databases search results can be limited to smaller groups of data using filters. In the Filters window (see Figure 9) you can quickly:
- View a list of all active filters according to each database by using the drop-down menu "Filters for."
- Deactivate filter selections by unchecking the box next to a filter name.
- Change or delete custom filters by clicking the gear icon
 .
.
Click the link "Manage Filters" (A in Figure 9) to set up filters for any NCBI database. In the Filters window (see Figure 10), browse a list of filters divided into four categories:
- "Popular" lists commonly requested filters for each NCBI database.
- "LinkOut" filters group records that have links to resources provided by outside organizations.
- "Properties" filters group records according to specific criteria for each database, such as languages, gender, age groups, publication type for PubMed; biosource, molecule type, RefSeq for Nucleotide among many others.
- "Links" filters group records that have links to other NCBI databases.
To select and activate a filter, select the checkbox next to a filter name. In addition, you can search for filter names and descriptions using the "Search with Terms" search box, and can create custom filters by clicking the "Create custom filter" button: ![]() .
.
For details regarding setting up filters in My NCBI please see My NCBI Help.
Recent Activity
Recent Activity provides a history of queries searched and records retrieved in NCBI databases for the last six months. In the Recent Activity window (see Figure 11):
- View a list of recent queries searched and records retrieved in NCBI databases. Click on the search or record link to see the results directly in the source database.
- Click the link "Turn Off" to stop recording searches and records in Recent Activity.
- Click the link "Clear" to delete Recent Activity history.
Click the link "See All Recent Activity" (A in Figure 11) to sort data by date or database, to save recent activity searches to Saved Searches, to copy records to Collections, or to delete individual searches or records (see Figure 12).
For detailed information about My NCBI, please see My NCBI Help.
Hutcherson L. My NCBI Redesign. NLM Tech Bull. 2011 Mar-Apr;(379):e9.