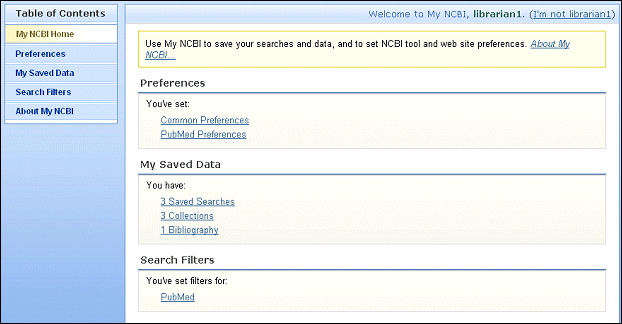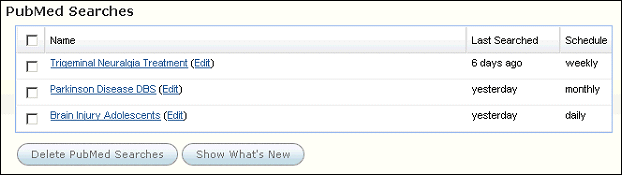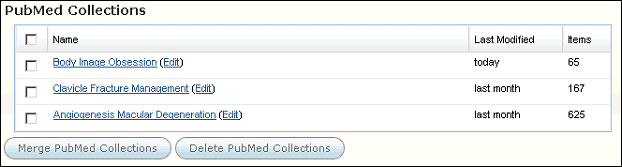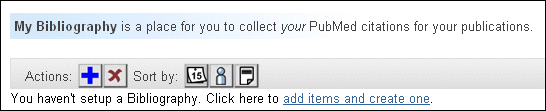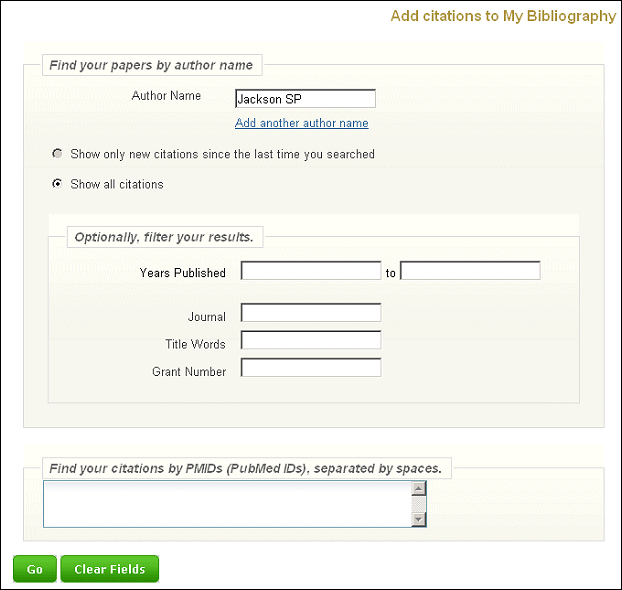September 25, 2008 [Editor's note added]
October 08, 2008 [Paragraph replaced] [Figure 2 replaced] [Paragraph replaced] [Figure 3 replaced]
November 14, 2008 [Sentence added]
Coming Soon to My NCBI: New Features, New Navigation, and My Bibliography
[Editor's Note: These features were implemented in PubMed on September 25, 2008.]
T his is an overview of the changes coming to My NCBI in the near future. For detailed instructions on using My NCBI, see [link removed] My NCBI Help.
New Features
There are several new features on the My NCBI Sign In page to help users easily access their accounts.
If selected, the Remember my username option retains the username on the Sign In page. Each time the My NCBI Sign In page is accessed using the same computer and browser, the username automatically appears in the Username text box. This feature utilizes a [link removed] persistent cookie. If browser cookies are deleted, the username will not be remembered until this option is re-selected.
The I forgot my username feature sends the username to the e-mail address provided during My NCBI registration. If an e-mail address was not provided this feature cannot be used. The e-mail that is sent shows any My NCBI username(s) associated with that e-mail address. When the username is received by e-mail, and if the password is also forgotten, use the I forgot my password feature. Users will also have to know the answer they gave to the security question when they registered. Note that usernames and passwords are case-sensitive. If users cannot retrieve their username or remember their answer to the security question they will need to register for a new My NCBI account. We strongly encourage users to record the username, password, and answer to the security question for their My NCBI account in an accessible place.
Options for My NCBI partner organizations: Users belonging to one of the following My NCBI partner organizations can sign in to My NCBI using their credentials from that organization. These users do not need a separate My NCBI username and password.
- eRA Commons (NIH Extramural principal investigators, grantees or applicants)
- NIH (NIH employees and contractors)
- Publishers participating in the NIH Manuscripts Submission System
- UKPMC Funders Group
Use the "See more sign in options for My NCBI partner organizations" link at the bottom of the Sign In page to learn more about this new feature which includes linking existing accounts with a partner organization account.
New Navigation
My NCBI now has a homepage that, upon signing in, displays a summary of and links to the contents of the account, i.e., the preferences and filters selected and saved searches, collections and bibliography (see Figure 1). The Table of Contents sidebar also provides links to the account's contents.
Preferences include Common Preferences and PubMed® Preferences.
Common Preferences is used to change the account password, enter an e-mail address, select how links are displayed, and turn on highlighting of search terms in results. Users signing in to My NCBI with their partner organization credentials will see their Linked Accounts information under Common Preferences.
PubMed Preferences is used to set options for the display of single citations and document delivery. PubMed Preferences is also used to apply PubMed search filters and/or activate an institution's Outside Tool.
My Saved Data include a summary of and links to Saved Searches, Collections, and Bibliography (includes My Bibliography and Other Citations). The links to Saved Searches, Collections, and Bibliography are used to update or otherwise manage these data.
Search Filters display the selected filters and provides a link to the filters page to modify selections.
My Saved Searches [This paragraph was replaced on October 8, 2008.]
Access saved searches using the Saved Searches link under My Saved Data on the My NCBI homepage. To send a saved search to PubMed without update limits, click on the search name. To manage saved searches, click on the Manage my Saved Searches link. To check for new items, use the checkbox next to the name of the search and click the Show What's New button (see Figure 2). Use the (Edit) link to create a schedule to receive e-mail updates or make changes to updates currently received (see Figure 2). Use the saved search name link to send the saved search to PubMed without update limits (see Figure 2).
My Collections [This paragraph was replaced on October 8, 2008.]
Access collections using the Collections link under My Saved Data on the My NCBI homepage. To display a collection in PubMed, click on the collection name. To manage collections, click on the Manage my Collections link. Use the (Edit) link to view the collection contents and remove items or to change the name of the collection (see Figure 3). Use the collection name link to display the collection in PubMed (see Figure 3).
My Bibliography and Other Citations
My Bibliography is a new feature designed to make it easier for authors to search and collect citations for their publications. It combines the capabilities of saving a search strategy and saving search results in a collection. An author can create a saved search using a template and when he or she updates the search, new citations are easily added to the bibliography (a collection of citations.) My Bibliography search strategies are based on either an author's name or a list of PMIDs (PubMed unique identifiers). If the author's name is not unique to the MEDLINE® /PubMed database, additional search criteria (e.g., publication dates and grant numbers) can be used to distinguish citations. Authors publishing under different names can include up to two name variants in the saved search. Up to 1500 citations can be collected in one bibliography.
Authors publishing in two distinct areas of research may choose to differentiate their lists of citations. "Other Citations" offers one additional bibliography and works the same as My Bibliography. Although each My NCBI account offers only one My Bibliography and one Other Citations, users can have as many My NCBI accounts as needed.
Create Bibliographies
On the My NCBI homepage, click on the link to "0 Bibliographies" under My Saved Data. Then click on My Bibliography under Bibliographies. Click on  or the "add items" link to create a bibliography (see Figure 4).
or the "add items" link to create a bibliography (see Figure 4).
On the "Add citations to My Bibliography" screen, enter an author name (or select it from the autocomplete listing). As this is done, the selection automatically goes to "Show all citations." (Alternatively, use Find your citations by PMIDs.) Click Go. (See Figure 5.)
On the results page, select the citations to be added to the bibliography; use the Next links to page through all results. When finished, click Add to My Bibliography.
Manage Bibliographies
To view the items in a bibliography, go to Bibliography(ies) under My Saved Data. Click on My Bibliography or Other Citations. It is not possible to display bibliography items in PubMed. We hope to add this capability in the future.
To update a bibliography, go to Bibliography(ies) under My Saved Data. Click on My Bibliography and then click  to add new items. (Note: Automatic updates are not available for bibliographies.) On the "Add citations to My Bibliography" screen, select "Show only new citations since the last time you searched (last search date)" and click Go. On the results page, select the citations to be added to the bibliography; use the Next links to page through all results. When finished, click Add to My Bibliography.
to add new items. (Note: Automatic updates are not available for bibliographies.) On the "Add citations to My Bibliography" screen, select "Show only new citations since the last time you searched (last search date)" and click Go. On the results page, select the citations to be added to the bibliography; use the Next links to page through all results. When finished, click Add to My Bibliography.
To replace a bibliography, go to Bibliography(ies) under My Saved Data. Click on My Bibliography, select all the items in the bibliography and then click  to delete them. Click
to delete them. Click  to go to the search template and make revisions. Click Go. On the results page, select the citations to be added to the bibliography; use the Next links to page through all results. When finished, click Add to My Bibliography.
to go to the search template and make revisions. Click Go. On the results page, select the citations to be added to the bibliography; use the Next links to page through all results. When finished, click Add to My Bibliography.
Other Citations are created and managed in the same manner as My Bibliography as explained above.
Other Changes
There is no longer a limit to the number of saved searches or collections per account. [The following sentence was added on November 14, 2008.] And there is no longer a limit to the number of items in a collection.
Some preferences have changed:
- There are now two choices for Links display; the default Popup Menu or Plain Links.
- There are now four choices for single citation display: AbstractPlus (the default), Abstract, Citation, or MEDLINE.
- There are several more color choices for highlighting search terms in results.
McGhee M. Coming Soon to My NCBI: New Features, New Navigation, and My Bibliography. NLM Tech Bull. 2008 Sep-Oct; (364):e4.