Technical Notes - e1
![]() Searching POPLINE on Internet Grateful Med - e2
Searching POPLINE on Internet Grateful Med - e2
Highlights of the New Beta Version of PubMed - e3
MEDLINE Logs 10 Millionth Journal Citation - e4
NLM Online Training Program - 2000 - e5
Images from the History of Medicine - e6
Farewell to ELHILL - e7
Searching POPLINE on
Internet Grateful Med
The POPLINE ((POPulation information onLINE) database provides worldwide coverage of population, family planning, and related health issues, including family planning technology and programs, fertility, and population law and policy. In addition, POPLINE focuses on particular developing-country issues including demography, AIDS and other sexually transmitted diseases, maternal and child health, primary health care communication, and population and environment. The file is produced by the Population Information Program (http://db.jhuccp.org/popinform/basic.html) at the Johns Hopkins School of Public Health. For more information about the POPLINE database go to http://www.popline.org/. POPLINE is available for searching on PubMed or the NLM Gateway.
Accessing POPLINE on IGM
At the introductory IGM screen (http://igm.nlm.nih.gov), click on POPLINE in the "Select Database to Search" list on the left of the screen as shown in Figure 1.
Figure 1 - POPLINE Database on the IGM Entry Screen Basic
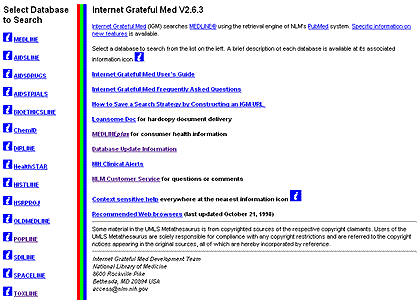
Basic Search Features
- Context Specific Help
Blue information icons are located in various places on the IGM screen. Each one leads to a different part of the help text, explaining the specific Internet Grateful Med functions near the icon. Use the "Back" function of your Web browser to return from the help text to the screen you were on before you clicked on the icon.
- Entering Your Search
Enter your search in one or more of the three "Enter Query Terms" boxes near the top of the search screen shown in Figure 2.
Figure 2 - POPLINE Search Screen
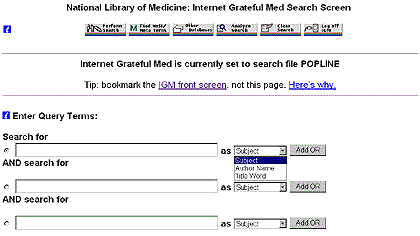
Notice that the query boxes:
- Are connected by the word "AND". This is the Boolean operator that assures all your retrieved records will contain terms from each of the query boxes that you have used.
- Have a search selection guide to the right of the box. This pull-down menu allows you to select subject, author or title word search for each query box. All query boxes can be set to the same search type, or any combination of search settings may be used. Information on performing subject, author and title word searches can be found by clicking on the blue information icon for that section of the IGM Search Screen.
- Have an "Add OR" button to the far right of the query boxes. This button allows you to expand each query term by including alternative phrasings or synonyms separated by the Boolean "OR" operator. Enter your first word or phrase, and then click the "Add OR" button. IGM will respond by opening up a space to enter an alternative word or phrase beneath your first term. Add your additional term. Select subject, author or title word search. If you have additional words or phrases to include, click on the "Add OR" button again and add your term. Repeat these steps until you have included all your alternative words or phrases.
- Are connected by the word "AND". This is the Boolean operator that assures all your retrieved records will contain terms from each of the query boxes that you have used.
- Applying Limits
After you have entered your basic search in the query boxes, you can make your search even more specific by scrolling down the search screen to the "Apply Limits" section as shown in Figure 3.
Figure 3 - Limits Available on POPLINE Search Screen
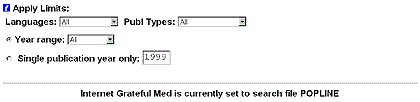
For Languages, Publication Types (Publ Types) and Year range, you may limit your retrieval by making a selection from the pull-down menus. Click on the down arrow to see the options; then click on the desired option to select it. The default for languages, publication types, and years is "All". Year ranges are in ten-year increments.
To limit your search to a Single publication year, click in the "radio button" to the left and key the four-digit year into the Single publication year box.
- Performing Your Search
After entering your basic search and applying any desired limits, click on the "Perform Search" button at the top or bottom of the search screen.
- Viewing the Results
After you click on the "Perform Search" button, you will see a list of citations. To see the full POPLINE record for an article including abstract and keywords, click on the title. To view the full record for multiple citations, place a check mark in the box to the left of the title field for each citation of interest and click on the "Fetch for Display" button. You may print your results using your Web browser print option, or you may download some or all of the citations you retrieve by clicking the IGM "Download to Disk" button on the top or bottom of the search screen and following the instructions.
If you are not completely satisfied with your search results, you may choose to click on the "Details of Search" button to see how IGM actually performed the search and to identify search strategy problems. Then you can click on the "Return to Search Screen" button at either the top or bottom of the search screen. At this point you may add or delete terms or apply or remove limits. Then click the "Perform Search" button again. A sample search entry screen is shown in Figure 4. The initial results are shown in Figure 5 and the Details of Search display is shown in Figure 6.
Figure 4 - Sample POPLINE Search Strategy
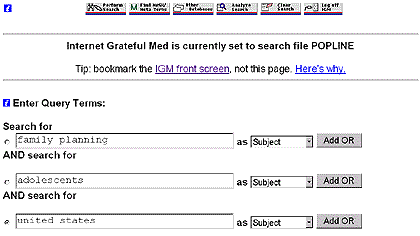
Figure 5 - Display of First Citation Retrieved
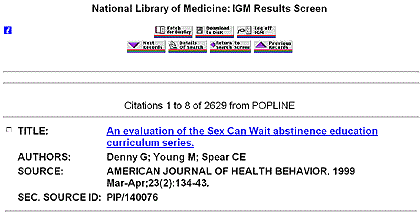
Figure 6 - Details of Search Screen Displaying IGM Search Strategy
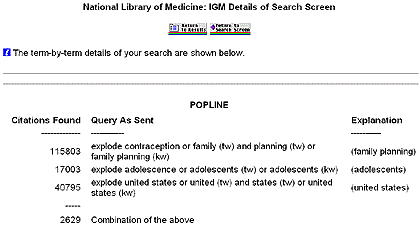
Note: To avoid timing out, always use the IGM navigation buttons when available.
Search Hints
- Narrowing Your Subject Search
You may want to make your subject search more precise. One way is searching by POPLINE Keywords. This is explained in the POPLINE searching section of the Enter Query Terms Help Text [This link was removed because it is no longer valid.] For an even narrower search, try searching on title words, described in Searching for Titles, later in this document.
- Searching For Authors
Enter an author's name into the first query box, starting with the last name, followed by the first initial and an optional middle initial. Then click on the drop-down menu to the right of the "Subject" box. Select "Author Name" from the menu that appears.
For example, search for:
Piotrow P
This will retrieve citations by Piotrow P and any other Piotrow with a first initial P and second initial such as Piotrow PT.
If the author's surname has multiple parts, enter the last name with the spaces followed by a comma and initials.
Examples:
de Souza e Silva, R
von Sonnenburg, F
For truncation of author's names see Advanced Search Features, later in this document.
Author names can be ANDed and ORed with other author names or with subject or title terms. For example, if you are looking for a particular article and you know two of the authors, enter the authors' names into query box 1 and 2. IGM will retrieve only documents written by both authors.
Corporate names may also be searched as Authors. Remember to set the drop-down menu for Author Name. Enter each name in full.
Examples:
- Population Council
- Alan Guttmacher Institute AGI
- Pan American Health Organization PAHO
- United Nations
- Searching For Titles
You may wish to search for title words/phrases when you are trying to find a particular document and know part of the title, or when a subject search is not specific enough for your needs.
To begin your title word search, enter your first word or phrase in the first "Enter Query Terms" box. After entering your first term, click on the search selection arrow to the right of the query box. Select "Title Word" from the pull-down menu.
You may also wish to enter synonyms or alternate phrasings connected by the Boolean operator "OR". After entering your first word/phrase, click on the "Add OR" button to the right of the query box. IGM will respond by opening up a space to enter an alternative word or phrase beneath your first term. Add your additional term. Select "Title Word" from the pull-down menu. If you have further terms to OR, click on the Add OR button again and add your term. Repeat these steps until you have included all your alternative words or phrases.
You may search for Title Word, Author and/or Subject combined in a single search. Just use the pull-down menu to the right of each query box to indicate the item you want searched in that box.
- The Forward Slash and Pre/Post Qualification
By using the forward slash, you disable the specific IGM search instructions that operate behind the scenes translating your strategy into the appropriate search engine syntax. If you use the forward slash, then you MUST know and use the correct ELHILL search syntax. Using the forward slash, you can AND up to 4 terms in each Query box.
However, you can not combine Boolean ANDs and ORs in the same Query box.
The forward slash must be present in every Query box where you want to override the standard IGM search syntax. You may prequalify your terms if all terms are in the same field (e.g., /(tf) family and planning and congress).
You must use post-qualification of your terms if you are combining terms from different fields in a single search statement (e.g., /family (tf) and planning (tf) and congress (tf) and kleinman rl (au)).
- Searching POPLINE Keywords Only
Enter POPLINE keywords in a query box with the pull-down menu set to "Subject". Enter a forward slash (/), then the Keyword followed by (kw) or you may use prequalification, e.g. /(kw) followed by the keyword, if you are searching only for keywords in that search statement. Please note that a subject search entered without the forward slash and without the (kw) qualification, will search for Keywords, MeSH Headings and Text Words. See Figure 4 and Figure 6 for an example of how a subject search is actually translated in IGM. If you use the forward slash (kw) formulation, then you are restricting your search to Keywords only.
Example:
/family planning programs (kw)
Keywords with an embedded "and" must be searched with the "and" disguised as "a#d", as follows:
/organization a#d administration (kw)
Using the Boolean "OR" with Keywords
There are two ways to connect keywords with the Boolean "OR" operator. The first method is to enter the first keyword as subject, then click on the "Add OR" button. IGM will respond by opening up a space to enter another keyword. Enter your second keyword and press "Add OR" again. See Figure 7. Repeat these steps until you have included all your keywords. Remember to use the forward slash and post-qualify each keyword.
Figure 7 - Using the Add OR Button to Add Keywords
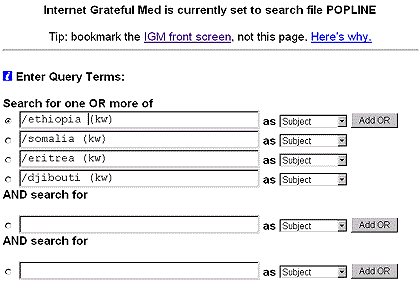
The second method is to use the forward slash, the (kw) pre-qualifier, then OR each of the remaining keywords.
Example:
/(kw) ethiopia or somalia or eritrea or djibouti
There is a limit of 10 ORed keywords per Query box whether you pre or post qualify the ORed keywords.
Using the Boolean AND with Keywords
There are two ways to connect Keywords with the Boolean "AND" operator.
If you have three or fewer Keywords to AND, enter each in its own query box, preceded by the forward slash and followed by (kw).
If you have four or more Keywords to AND, you may enter them in any query box. A forward slash must precede the first keyword in each query box. All keywords must then either be post-qualified with (kw) or the slash must be immediately followed by (kw) (e.g., /(kw)) to pre-qualify the terms as shown in the examples below:
Example:
/family planning (kw) and population growth (kw) and developing countries (kw)
or
/(kw) family planning and population growth and developing countries
- Year Ranging
The POPLINE citations are arranged roughly in date order; the newest ones are displayed first. In the "Apply Limits" the year range is broken down into decades or single year of publication.
If you wish to narrow the year range use the following procedure:
In one of the Query Boxes, use the forward slash followed by the qualifier (yr) and represent the year(s) as either 2-digit or 4-digit numbers.
Example:
/(yr) 89 or 90 or 91
/(yr) 1989 or 1990 or 1991
Remember if you range on years, you will be using one of the three Query boxes and therefore limiting your ability to AND subjects or authors to the remaining two search boxes.
- Searching POPLINE fields
The table below shows the specific field choices not available on the basic search screen that can be searched on POPLINE using the forward slash (/):
Table of Searchable Fields in POPLINE on IGM
| Field Name | Search Mnemonic | Notes | |
| Corporate name | (CN) | To search for an organization as an author. | |
| Entry Month | (EM) | This is not displayed in IGM citations, but it can be searched - Example: /9903 (em). | |
| Keyword | (KW) | To restrict to only Keywords. | |
| Language | (LA) | To restrict to languages not in the pull-down menu in the Limits section. | |
| MeSH Headings | (MH) | To restrict to only MeSH Headings. | |
| Publication Type | (PT) | To restrict to PTs not in the pull-down menu in the Limits section. | |
| Secondary Source ID | (SI) | Possible values: PIP,IND,CPC,CPFH. Example: /pip (si) for all pip citations or /pip/078031 (si) for a specific citation. | |
| Series title | (SE) | Example: /papers on population (se) | |
| Text Words | (TW) | /xxxx (tw) Will search for xxxx anywhere in the citation. |
Links to Helpful General IGM Information
[Editor's Note: These links were removed because they are no longer valid - February 7, 2002.]
- IGM Frequently Asked Questions (FAQ):
- Internet Grateful Med User's Guide:
- Specific Information on New Features:
- Saving a Search Strategy by Constructing an IGM URL:
Links to Helpful POPLINE Information
- A User's Guide to POPLINE Keywords (PDF format):
[This link was removed because it is no longer valid.]
Located under "Additional Search Tools"
- POPLINE Homepage:
http://www.popline.org//
- --prepared by Andrew Plumer
- Johns Hopkins University
- former POPLINE Liaison, MEDLARS Management Section, NLM
- Johns Hopkins University
